|
امروز و فردا
|
||
|
دو شنبه 11 مهر 1390برچسب:, :: 19:12 :: نويسنده : mohsen
آموزش شماره 2 فتوشاپدر ادامه مطالب قبلی بقیه فرمانهای داخل منوی File را با هم بررسی خواهیم نمود. File info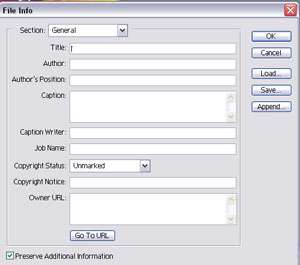 به كمك این گزینه می توانید اطلاعاتی را درباره فایل جاری (هم بدهید و هم بگیرید) درقسمت قبلی ما درباره گزینهSave for web گذرا مطالبی را گفتیم در این قسمت جامع تر و بیشتر به این مقوله خواهیم پرداخت.
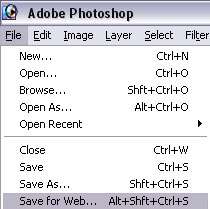
Save for web گفتیم به كمك این گزینه فایل را می توان برای استفاده بر روی اینترنت استفاده نمود. زمانی كه این گزینه زده شود پنجره بزرگی در صفحه نمایان می شود كه این پنجره شامل چند قسمت از جمله پنجره كاری و قسمت پارامترها می باشد درست راست پنجره كاری شما می توانید به پارامترهای این پنجره دست پیدا كنید كه در زیر هریك از پارامترها را توضیح خواهم داد.
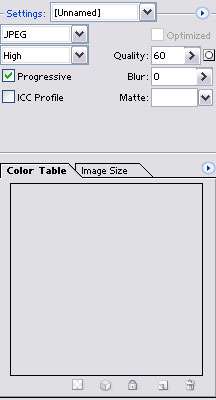
قسمتSettingsدر این قسمت شما چند فیلد عددی و منوهای كركره آی در دست داری أتولین منوی كركره آی تعیین كنفضه نوع فرمت و میزان كیفت تصویر به صورت پیش فرض می باشد كه هر كدام از آنتا مقدار و فرمت خاص تستند و برأی سهول در كار در اختیار ما قرار ضاده شده آست. قسمت بعدی نیر یكو منوی كركره آی می باشد در این قسمت فقط برأی تامین نوع فرمت (یا جنس) فآیل می باشد در زیر همین منوی كركره آی منوی دیگری قرار دارد كه بسته به نوع فرمت تعیین شده تنظیماتی را دارا می باشد .
به عنوان مثال برأی فرمتJpeg چهار گزینه به شرح زیر دارا می باشد:
Low :كم كیفت
Medium :كیفت متوسط
High :كیفت خوب
Maximam :كیفت عالی البته می توان میزان كیفت را به صورت دستی نیر انجام داد. این كار را می توان به كمك پارامترQuality انجام داد هرچه عدد بیشتر كیفت بهتر هر چه عدد كم كمتر كیفت بدتر.
گزینهBlur :به كمك این گزینه می توان یكو صحنه را محو نمود.
گزینهMatte :به كمك این گزینه می توان رنگ پشت زمینه اگر قسمتی از عكس وجود نداشته باشد و پشت زمینه معلوم باشد را تعیین نمود و رنگ آمیزی كرد.
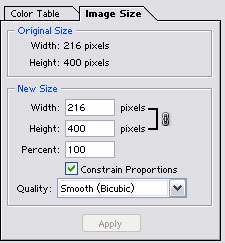
در پایین دو برگهColor table , Imagesize وجود دارد در پنجره اول شما می توانید در فرمتGifیكو پالت رنگ در اختیار داشته باشید . و در قسمت دوم می توانید اندازه تصویر را تغییر دهید زمانی كه اندازه مورد نظر خود را در فیلد عدد وارد نمودید دكمهApply روشن می شود بازدن این دكمه تنظیماتی كه تعیین نمودید اعمال می شود و عكس كوچك یا بزرگ می گردد. حالا عكس شما آماده می باشد برأی ذخیره سازی و استفاده بر روی اینترنت این پنجره بعد از ذخیره سازی خود به خود بسته خواهد شد.
به منوی فآیل بر می گردیم و از فرمان های باقی مانده گزینهRevert را بررسی می كنیم.
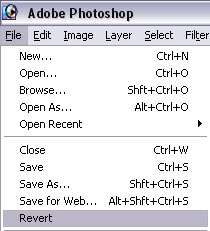
فرمانRevertبه كمك این گزینه شما می توانید برروی عكس خود یا فآیل جاری هر تغییراتی را اعمال نمایید و زمانی كه دیدید این فعالیت ها مورد دلخواه شما نیست بازدن گزینهRevert عكس به صورت اولیه خود بر می گردد.
به كمك این فرمان می توانید تنظیمات صفحه از جمله نوع قطع استفاده شده برأی خروجی گرفت به صورت پیرینت را مشاهده كنید یا تغییر دهید.
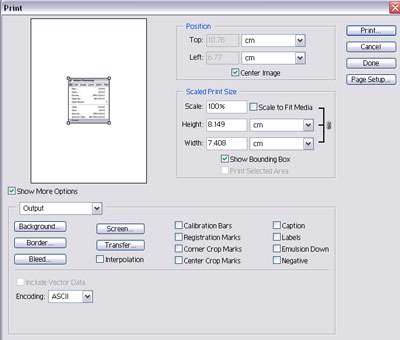
Print with priviewبه كمك این فرمان شما می توانید یكو پیش نمایش از فآیل پیرینت گرفته شده را ببینید و همچنین تنظیماتی را اعمال نمایید زمانی كه این فرمان را می زنید پنجره آی باز می شود . این پنجره شامل تنظیمات زیر می باشد:
Position :به كمك این قسمت می توانید موقعیت تصویر خود را برروی برگة تغییر دهید و موقعیت دیگری بر روی كاغذ پیدا كنید اگر تیك كنار عبارت Center image را بردارید می توانید موقعیت عكس را به صورت دستی تغییر دهید بغل فیلد های عددی بالا و چپ یكو منوی كركره آی وجود دارد كه تعیین كنفضه میزان واحد اندازه گیری می باشد.
Scaled print size :دراین قسمت شما می توانید اندازه تصویر را بزرگ وكوچك كنید سه راه برأی تغییر اندازه تصویر وجود دارد كه در زیرشرح خواهم داد: -1مسی - به كمك فیلد عددی (Scale) ، به كمك این فیلد می توانید برحسب درصد تصویر موجود را بزرگ و كوچك نمایید. 2- به كمك دو فیلد عددی(Height) و پهنا (Width) می توانید اندازه تصویر را تغییر دهید. 3- بالاخره روش سوم به این صورت می باشد كه با فعال كردن گزینهShow bounding box می توانید چند دستگیره بر دور تصویر خود داشته و با حركت دادن آنتا عكس را بزرگ وكوچك نمایید. منوهای كركرهای روبروی فیلدهای عددی واحد اندازه گیری می باشد كه بسته به نیاز شما هر كدام را خواستید می توانید انتخاب نمایید. و در آخر گزینهScale to fit media به كمك این گزینه می توانید تصویر موجود را به صورت خودكار اندازه برگة خود نمایید. در قسمتOption شما می توانید تنظیماتی را برأی تصویر ایجاد نمایید. از جمله مارك های را برأی راهنمایی بهتر در صحنه ایجاد نماییم یا عكس را به صورت افقی برعكس نماییم یا عكس را از نظر رنگ برگردانیم ( نگاتیو) یا محدودهCrop را مشخص كنیم یا در امتداد لبه های عكس برأی راهنمایی بهتر بردارهای ترسیم كنیم . در قسمت پایین نیر منوی كركره آی وجود دارد نوع زبان مورد استفاده برأی چاپ گر را تعیین می كند.
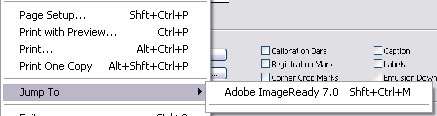
فرمانJumptoبه كمك این فرمان می توان نرم افزاری های كه تحت فتوشاپ فعالیت می كنند را راه اندازی نمود از جمله این نرم افزارهاAdobe Image ready میباشد. به كمك این نرم افزار می توانید تصاویر متحرك را ایجاد نمود و تصاویر متحرك را ویرایش نمایید البته این جمله آی از فعالیت های این نرم افزار قدرتمند می باشد. و در آخر گزینهExit كه به كمك آن می توان از این نرم افزار خارج شد. در این قسمت می خواهم شما را باچند فرمت كاربردی كه می توان از فتوشاپ خروجی گرفت و همچنین چند فرمت كه می توان در فتوشاپ استفاده نمود آشنا كنم. 1- Psd pdd : این فرمت ، فرمت خود نرم افزار فتوشاپ می باشد این فرمت تمامی تنظیمات صحنه را كه در فتوشاپ ایجاد نمودید به همان صورت ذخیره سازی می نماید. 2- Bmp : در گرافیك كامپیوتر مشخصه سه حرفی نام فآیل برأی فایلی كه حاوی تصویر گرافیكیMap-Bit شده آست می باشد. 3- Gif : قالب گرافیكی از یكو فآیل كه حاوی تصویرMap-Bit باشد می گویند یكو فرمت از نوع كه بیشتر برأی وب استفاده می شود. 4- JPEG : یكو فرمت از نوعTure color با روش فشرده سازیLossyآست این فرمت از كانال آلفا در تصویر پشتیبانی ندارد. 5- Epc : یكو نوع فرمت فآیل آست كه بیشتر برأی فایلهای برداری (مانند لوگوها ) استفاده می شود در عین حال امكان تعبیه تصاویر Bitmap را دارد. 6-Tiff : یكو فرمت از نوعTrue color و غیر فشرده آست. 7- 16Tiff : یكو فرمت هایی كه می توان به داخل فتوشاپ آورد آشنا شدید در آینده با تمام این فرمت ها تحت مثال های به صورت عملی آشنا خواهید شد. البته این فرمت ها را نیر می توان به داخل س نیز وارد نمود.
آموزش نرم افزار فتوشاپ 3منوی Edite :این منوی همانگونه که از نامش معلوم است مربوط به ویرایشمی باشد البته فرمان های داخل این منو کمی خسته کننده می باشد ولی جزء اصلی کار است و نمی شود آن را فاکتور گرفت.
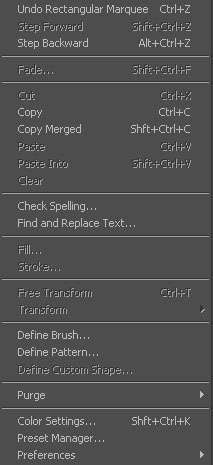
اولین فرمان داخل این منو فرمانUndo می باشد که این فرمان آخرین عملیات انجام شده توسط شما در نرم افزار لغو می کند و معادل کلیدهای میانبر Ctrl+z می باشد. البته این فرمان تا یک مرحله از عملیات را لغو می سازد .
Step for ward :به کمک این فرمان فرمان های لغو شده توسط فرمانStep back ward برگردانده می شود که معادل کلیدهای میانبرSnift +ctrl+z می باشد .
Step back ward :به کمک این گزینه می توان به تعداد معینی از عملیات را لغو نمود. کلید میانبراین فرمان معادل Alt+ctrl+zمی باشد.
Fade brush tool :به کمک این گزینه می توانید بعد از استفاده از ابزارBrush آن خط را از نظر میزان غلظت ونیز نوع مد آن تغییر دهید در آینده با مغولهMode بیشتر آشنا خواهیدشد.
Cut :به کمک این فرمان می توانید یک قسمت را برش دهید و کلیدهای میانبر آن معادلCtrl+x می باشد البته این نکته را خاطرنشان کنم که باید حتما قسمتی به کمک ابزار انتخاب که در قسمت بعد با آن آشنا خواهید شد انتخاب شده باشد تا قابل بریدن باشد.
Copy :به کمک این فرمان می توانید یک کپی از قسمت انتخاب شده توسط ابزار انتخاب را داشته باشید و کلیدهای میانبر آن معادلCtrl+c می باشد.
Copy merged :به وسیله این فرمان می توانید از قسمت انتخابی کپی را داشته باشید با این تفاوت که زمانی که آن راPaste می نمایید آن کپی به صورت یک لایه جدید ایجاد میشود و برروی همان لایه اصلی باقی نمی ماند البته درباره لایه ها دردرس های آینده اطلاعات ارزنده ای را دریافت خواهید کرد و با آن آشنا خواهید شد .
Paste :زمانی که شما از گزینهCopy یاCut یاCopy merged استفاده می نمایید آن قسمت انتخابی برروی حافظه موقت ذخیره می شود برای برگرداندن آن فایل ذخیره شده برروی حافظه موقت از فرمانPaste استفاده می کنیم که معادل کلیدهای میانبرCtrl+vمی باشد.
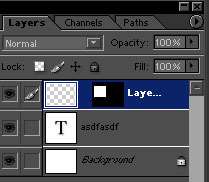
Paste in foبه کمک این فرمان قسمت Copy شده راPaste می کنیم با این تفاوت که قسمت کپی شده به صورت یک لایه ماسک می شود و یک لایه ماسک برای ما ایجاد می کند(این مقوله را همین جا تمام می کنم تا در دروس بعدی مفصل به آن پرداخته شود)
Clear :به کمک این گزینه قسمت انتخابی را می توانید حذف نمایید.
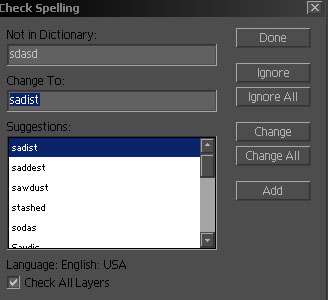
Check speilngبه کمک این فرمان ما می توانیم از املای درست کلمه خود( البته به زبان انگلیسی ) مطلع شویم به این صورت که زمانی که کلمه ای را در نرم افزار می نویسیم این فرمان فعال می شود با زدن این فرمان پنجره ای کوچک باز می شود که در زیر به آن خواهیم پرداخت.
Not in dictionary :دراین قسمت کلمه ای وجود دارد که شما نوشته اید.
Chageto :در این قسمت نزدیک ترین کلمه را از حیث حروف به کلمه مورد نظر ما وجود دارد.
Suggestions :در این قسمت کلماتی که از نظر حروف به کلمه مورد نظر ما نزدیک است وجود دارد. در قسمت زیر هم معیین شده که چه نوع زبانی به اینDictionary حاکم است ویک گزینه با نام Check all leyer وجود دارد که با فعال کردن آن این فرمان برتمامی لایه ها اعمال می شود.
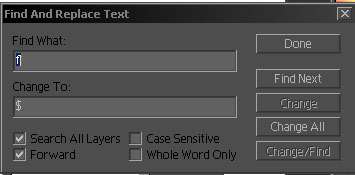
Find and rep lace text :به وسیله این فرمان می توان یک کلمه مورد نظر یا یک حرف مورد نظر را با حرف یا کلمه دیگر به صورت خودکار تغییرداد.
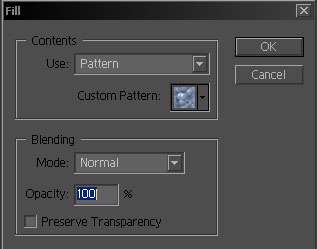
Fillبه کمک این فرمان می توان به صورت تمام وکلی یک لایه یا صفحه را به یک رنگ یا یک شکل در آورد زمانی که این فرمان را می زنید پنجرهFill باز می شود در قسمت اول می توانید انتخاب کنید که از چه حالتی برای کل صفحه استفاده نمایید می توانید به صورت مشکی کنید یا به صورتBack ground color یا در پس زمینه از توالی عکس استفاده نمایید وغیره...... در قسمتBlending می توانید مشخص نمایید که نوع مخلوط کرده لایه انتخابی با لایه های دیگر به چگونه باشد با انتخاب مد مورد نظر می توانید از این خاصیت استفاده نمایید در قسمتOpacity هم می توانید میزان غلظت رنگ یا تصویری که می خواهید به صفحه بگذارید تعیین نمایید.
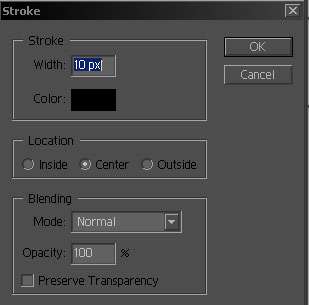
Strokeبه کمک این فرمان می توانید در لایه انتخابی به دور تصویر یا خط کشیده شده یک خط با رنگ و اندازه دلخواه رسم نمایید. قسمتWidth میزان قطر خط می باشد. درColor box می توانید نوع رنگ را تعیین نمایید. در قسمتLoction می توانید نوع موقعیت خط را تعیین نمایید. که به سه صورتInside که در داخل خط را ترسیم می نمایدCenter که از وسط وبه صورت مساوی خط ترسیم شده در دور موضوع مورد نظر می کشد. و درآخر گزینهOutide که خط را به صورتOutline می کشد یعنی دقیقا بعد از تمام شدن موضوع خط را در دور شی می کشد. در قسمتBlending می توانید نوع مخلوط شدن خط با لایه های دیگر را در قسمتMode و میزان غلظت خط را به کمک گزینهOpacity تعیین نمایید.
Free transform :به کمک این فرمان می توانید یک لایه یا یک تصویر انتخابی را به صورت آزادانه تغییر مکان دهید یعنی آن را بچرخانید یا آن را تغییر اندازه دهید. یا آن را برعکس نمایید بعد از اعمال تنظیمات برای ثابت کردن تنظیمات بازدن کلید تائید بالا یا دوبار پشت سرهم کلیک کردن می توانید تنظیمات را اعمال نمایید برای رد کردن تنظیمات هم از گزینه Cancel یا کلید میان برEsc می توانید استفاده نمایید کلیدهای میانبراین فرمان نیز معادلCtrl+t می باشد.
Trans form :در این قسمت شما می توانید هر یک از فعالیت های چرخش تغییر مقیاس ایجاد پرسپکتیو کج وکوله کردن تصویر مورد نظر را به صورت جداگانه انجام دهید.
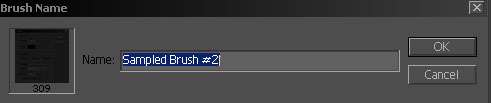
Define brushبه کمک این گزینه می توانید لایه یا تصویر یا قسمت انتخابی از هردوی آنها را به صورت یک سر قلم در بیاورید در درس آینده با قلم ها به خوبی آشنا خواهید شد در واقع شما می توانید یک سر قلم به صورت دلخواه ایجاد نمایید . این قابلیت بسیار قابلیت کارآمدی می باشد.
Purge :به کمک این فرمان می توانید چند گزینه را خالی و تهی نمایید که در زیر تک تک آنها را توضیح خواهم داد.
Undo :یکی از قابلیت فرمانPurge پاک کردن مراحل انجام شده در نرم افزار می باشد به این صورت که دیگر امکان بازگشت به آنها به کمک فرمانUndo نیست.
Clip board :از دیگر قابلیت های این فرمان آن است کهCilp boardرا که همان حافظه موقت سیستم می باشد را پاک سازی می نمایید البته این پاک سازی مختص فعالیت های خود نرم افزار می باشد و هیچ ارتباطی با نرم افزار های دیگر که بررویCli pboard فایلی دارند ندارند.
Histories :به کمک این فرمان می توانید تاریخچه یاهمان Histories را پاک نماییدHistories در واقع تاریخچه ای ازفعالیت های ما در نرم افزار می باشد که در دروس بعدی با آن به طور کامل آشنا خواهید شد.
All :به کمک این گزینه تمام سه مورد بالا را شما پاک می کنید.
Color settings :در این قسمت شما می توانید نوع ومیزان بیت ها واطلاعات در تمام ترکیب های رنگی تغییر دهید و خاصیت آنها را عوض نمایید البته دراین رابطه در قسمت آنالیز ترکیب های رنگی مفصل بحث خواهیم نمود.
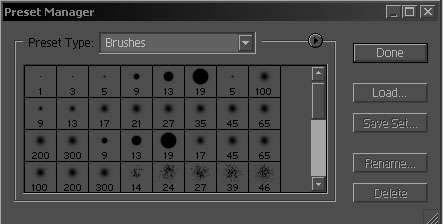
Preset managerدر این قسمت شما می توانید نوع قرار گیری انوع سر قلمTexture یا انواع ترکیب های رنگی را در پالت های خود تغییر دهید بعضی آنها را به صورت دستی و دلخواه مرتب و ردیف نمایید وحتی می توانید آنها را حذف هم نمایید. بر روی هر یک از آنها بروید و باکشیدن آنها جای آنها را عوض نمایید و برای رفتن بهنوع ها ی دیگر از منوی کرکره ایPreset type استفاده نمایید.
Preferences :به کمک این قسمت مزیت های این نرم افزار در دست شما است البته این بحث بسیار گسترده است ودراین قسمت نمی گنجد و ما آن را به جلسات بعدی موکول خواهیم کرد ولی به صورت کلی در رابطه با آن مطالبی را خواهم گفت تا با آن بیشتر آشنا شدید در این قسمت می توانید تنظیمات بعضی از ابزارها و پارامترهای مرتبط با نرم افزار را تغییر دهید البته این خاصیت در تمام نرم افزارها وجود دارد تا اینجا با منویEdit به طور کامل آشنا شدید در جلسه بعد با قسمتTools box یا جعبه ابزار آشنا خواهید شد وخواهید دید که فرمان های این منو چقدر مهم وکاربردی هستند گرچه کسل کننده هستند. آموزش فتوشاپ شماره 4آشنایی و کاربا ابزار Tool box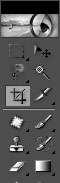 تا حالا شما با ایجاد کردن یک صحنه جدید باز کردن و چاپ کردن یک عکس لغو کردن عملیات هاCopy برداری و غیره....... به صورت کامل آشنا شدید در این قسمت شما را با ابزار ویرایش یک صحنه آشنا خواهم کرد به طور کلی ابزارها در نوار ابزاری که معروف بهTool box می باشد وجود دارد. اگر شما فتوشاپ را باز نمایید این نوار ابزار را در سمت چپ مانیتور مشاهده خواهید کرد . در کل از مهمترین قسمت های موجود در نرم افزار می توان به این قسمت اشاره نمود که ابزارهای آن به شرح زیراست:

1)Rectangular marguee :این ابزار اولین ابزار داخلTool boxمی باشد به کمک این گزینه می توانید یک ناحیه از تصویر یا تمامی تصویر جاری در نرم افزار انتخاب نمایید. البته این گزینه یک ناحیه انتخابی مربع یا مربع مستطیل را دراختیار ما می گذارد زمانی که یک ابزار را از نوارابزار انتخاب می کنید در قسمتOption bor پارامترهای ظاهر می شوند. این پارامترها برای بهترتنظیم نمودن آن ابزار می باشد د رواقع قابلیت هایی را در رابطه با آن ابزار در اختیار ما قرار میدهد. البته در رابطه باOption bar در دروس توضیح داده شده است زمانی کهRectangular marguee را انتخاب می نمایید درOption bar پارامترهای ظاهر می شوند که تک به تک آنها را توضیح خواهم داد.

اولین قسمت جایی است که شما نوع انتخاب خود را تعیین خواهید نمود که به صورت پیش فرض برروی گزینه اول قراردارد دراین قسمت چهار نوع حالت مختلف وجود دارد. که به شرح زیرمی باشد:
Newseleotionبه کمک این گزینه که به صورت پیش فرض نیز فعال است می توان یک ناحیه را برای انتخاب تعیین نمود البته با این تفاوت که زمانی که یک قسمت را انتخاب می نمایید دوباره جای دیگری می خواهید انتخاب نمایید قسمت قبلی از بین میرود در ضمن به وسیله این گزینه شما می توانید ناحیه منتخب را حرکت دهید و به جای مورد نظر خود منتقل نمایید.به این صورت که با رفتنPointer ماوس برروی قسمت منتخب شکل Pointer عوض می شود واین نشان دهنده آن است که شما می توانید آن قسمت را حرکت دهید.
Add to selection:به کمک این گزینه می توانید به ناحیه منتخب قسمت های دیگر نیز اضافه نمایید و دیگر با انتخاب نمودن دوم انتخاب اول از بین نمی رود. و همچنین در این گزینه و سه گزینه بعدی امکان حرکت دادن قسمت منتخب وجود ندارد.
Subfract from selemtion :به کمک این گزینه می توانید ازقسمت منتخب به صورت دلخواه کم نمود یعنی زمانی که شما یک قسمت را انتخاب می نمایید اگر بیشتر از ناحیه مورد نظر انتخاب نمودید به کمک این گزینه می توانید آن قسمت را کم نمایید . مانند گزینه دوم این گزینه نیز امکان حرکت دادن ندارد.
Intersect with selection :به وسیله این گزینه می توان ناحیه انتخابی به داخل یک ناحیه دیگر محدود نمود به این صورت که زمانی که شما یک قسمت را انتخاب نمودید به کمک این گزینه می توانید آن را در کادری که می کشید محدود نمایید.
Feathder :به وسیله این فیلد عددی شما می توانید ناحیه انتخابی را نرم نمایید یعنی میزان حد فاصل قسمت انتخابی و قسمت ها غیر منتخب را ازنظر تعداد پیکسل زیاد نمایید و ناحیه منتخب نرمی را دردست داشته باشید.
Style :دراین قسمت می توانید نوع وشیوه انتخاب را تعیین نمایید . این قسمت دارای منوی کرکره ای می باشد که این منو سه گزینه را به شرح زیر در اختیار دارد:
Normal :به کمک این گزینه که به صورت پیش فرض می باشد به صورت آزادانه شما می توانید انتخاب داشته باشید.
Fixed aspect ratio :به کمک این گزینه شما می توانید میزان نسبت ضلع های کادر انتخابی را تعیین نمایید که در حالت پیش فرض به صورت یک به یک می باشد یعنی کادر مربعی را ایجاد می نماید. با تغییردادن عددهای درون دو فیلد عددیWidth وHeight می توانید تنظیمات را مشخص نمایید البته خاطرنشان کنم در این قسمت انتخاب به صورت آزادانه قابل انجام است یعنی اندازه معیین برای کادر انتخابی تعیین نشده است.
Fixed size :به کمک این گزینه می توانید اندازه کادر انتخابی را محدود نماید و دیگر کادر انتخابی را به طور آزادانه نمی توانید حرکت دهید. در اینجا دو فیلد عددیHeight , width وجود دارد که می توان اندازه را به آن داد و کادر مورد نیازرا مشاهده نمود. دراین جا تمام فرمان های و کلیدهای مرتبط با گزینهrectargular Marguee آموختید و فقط یک نکته باقی ماند که با نگه داشتن کلیدShift برروی کی برد می توانید یک کادر مربع را به صورت سریع دردست رس داشته باشید البته با راست کلیک کردن برروی همین گزینه زیر مجموعه باز میشود که درزیر به توضیح آنها خواهم پرداخت :

اولین گزینه همان گزینه می باشد که توضیح دادیم دومین گزینه Elliptical marguee tool می باشد این گزینه یک کادر انتخابی به صورت دایره و بیضی دراختیار ما قرار میدهد این گزینه هم دارای تنظیمات گزینه اول می باشد و فقط کادر انتخابی آن به صورت دایره و بیضی می باشد.

Single row marguee:به کمک این گزینه شما یک کادر انتخابی به قطر یک پیکسل در اختیار دارید و همچنین این کادر انتخابی به صورت افقی می باشد. و قسمتOption bar هم تفاوتی نکرده است .

Single column margueeاین گزینه نیز مانند گزینه بالا یک کادر انتخابی با قطر یک پیکسل را ایجاد می نماید. ولی تفاوت این گزینه با گزینه قبل این است که گزینه قبل به صورت افقی بوده ولی این گزینه ناحیه را به صورت عمودی انتخاب می کند.

گزینه دوم در قسمتTool box ابزارMove می باشد به کمک این ابزار شما می توانید یک لایه یک قسمت یا یک ناحیه انتخابی را حرکت دهید این گزینه کلید میانبرش معادلV از روی کی برد می باشد. این گزینه نیز در قسمتOption bar دارای پارامترهای می باشد که در زیر به آنها خواهم پرداخت البته این دو گزینه به صورت پیش فرض فعال نمی باشند.
Auto select leyer :به کمک این گزینه می توانید لایه های را به صورت دستی در صحنه انتخاب وحرکت دهید یعنی نیاز نیست که به پنجرهLeyers مراجعه نمایید و لایه را انتخاب نمایید با رفتنPointer ماوس برروی لایه مورد نظرو درگ کردن در صفحه آن لایه انتخاب وحرکت می کند.
Show bounding box :با فعال نمودن این گزینه د رناحیه مورد نظر یک کادرfree transform ایجاد می شود یعنی می توانید آن را به صورت آزاد تغییر اندازه و شکل دهید البته در رابطه باFreetrans form در قسمت قبل به صورت کامل وجامع توضیح داده شده است.

سومین ابزار موجود در جعبه ابزار گزینهLasso می باشد گزینهLasso یا کمند می تواند به صورت آزادانه یک ناحیه را انتخاب نماید. این گزینه نیز مانندRectangular marguee داری همانOptionbar می باشد . و پارامتر ها آنها هم سان است. زمانی که برروی این گزینه راست کلیک نمایید دو گزینه دیگر نیز ظاهرمی شوند که تمامی آنها از نظرOption bar یکسان می باشند.

Polugonal lassoبه کمک این گزینه می توانید ناحیه انتخابی چند گوش و زاویه داری را داشته باشید.

Magnetic lassoبه وسیله این گزینه می توانید ناحیه انتخابی را براساس نوعی جاذبه داشته باشید به این صورت که نوع جاذبه براساس طیف رنگی می باشد یعنی اگر زمانی شما یک قسمت که دارای طیف رنگی قرمزتا نارنجی است این قسمت به صورت یک ناحیه کامل انتخاب خواهد شد.
تا اینجا به طور کاملا کامل با این سه ابزار کلیدی آشنا شدید در درس بعدی با تعداد زیادی از ابزار آشنا خواهید شد برای راحت تر بودن در مسیرآموزش ها دروس قبل را به طور کامل بخوانید تا درس بعد با حجم زیادی از مطالب روبرو نشوید.
نظرات شما عزیزان:
درباره وبلاگ
   پیوندهای روزانه
 پيوندها
و آدرس darddel.LoxBlog.ir لینک نمایید سپس مشخصات لینک خود را در زیر نوشته . در صورت وجود لینک ما در سایت شما لینکتان به طور خودکار در سایت ما قرار میگیرد.   |
||
|
|
